Single Sign-On
We have activated Single Sign-On with MathWorks. Technical considerations require us to split our MATLAB license between Weill Cornell Medicine and the rest of Cornell. WCM users must register MATLAB under a different license number and activation key than the rest of Cornell.
When you register your license, you will be brought to a CUWebLogin page and will be prompted to use your standard Cornell credentials:
- Personnel at the Cornell University and Cornell Tech campuses: Use your NetID@cornell.edu and your NetID password.
- Personnel at Weill Cornell Medicine: Use your CWID@med.cornell.edu and your CWID password.
Note to Weill affiliates: Cornell's MATLAB license for Weill Cornell Medicine only applies to matriculated students enrolled at WCM and to staff and faculty employed by WCM. Personnel at Weill-affiliated organizations who have a CWID but an email address other than '@med.cornell.edu' are NOT covered by this license. Please work with your organization's local IT support providers for alternative MATLAB licensing options.
Contact Phone. カスタマーサポート 03-6367-6717 (ライセンス情報、コンタクト情報、アクティベーション関連) インストールサポート 03-6367-6718 (ダウンロード、インストール、スタートアップ関連) テクニカルサポート 03-6367-6707. The MATLAB 2018-19 volume license runs through July 31, 2019. Please note that the end date is the same regardless of the date of purchase. If you did not pre-order your MATLAB license during our license assessment survey in July, please order your license by visiting the Cornell Software Licensing page. Click MATLAB in the left sidebar.
New Installation of MATLAB: Single-User Configuration
Get pricing and licensing information for MATLAB and Simulink. To access License Center, sign in to your MathWorks Account or create a new one. License returns the license number for this MATLAB ® product. The return value also can be 'demo' for a demonstration version of MATLAB, 'student', for a student version of MATLAB, or 'unknown', if the license number cannot be determined. I could also not find the activation key and finally called the support center. Apparently the trial licenses only work for the latest version of matlab, which I do not use. Therefore I could not select the license number. That might be the reason why others also cannot find the activation key. Sep 03, 2019 Matlab R2019b Crack With License Number Free Download 2019. MATLAB r2019b Crack + Serial Key is actually the latest version of the Matlab online simulator which is used for the analyze the data and develop the algorithm. It is called the latest version of this app because it has some new updates which are not included in the previous version.
- Get your MATLAB activation code:
- Institutional (staff/faculty) Licenses: Look up your Activation Key on your online order confirmation page. The Activation Key is under the link. For instructions on how to access this page, please see our online guide How To Look Up Your Software License Codes.
(Weill users: If your order confirmation page does not display a separate line for Weill users, please contact CU Software and include your Order ID with the request.) - Cornell University Students: MATLAB is available at no charge for all currently-registered students at Cornell. Note that the activation procedure is different for students at Weill. Please refer to the appropriate PDF for your circumstances:
MATLAB activation for students at Weill
MATLAB activation for all other Cornell students
- Institutional (staff/faculty) Licenses: Look up your Activation Key on your online order confirmation page. The Activation Key is under the link. For instructions on how to access this page, please see our online guide How To Look Up Your Software License Codes.
- Download the appropriate installer for your computer from the CU Software MATLAB page to your computer's hard drive. Don't try to run the software remotely, as this will fail. You have two kinds of installers to choose from:
- Standard Installer (recommended): Smaller initial download that allows you to select individual components to install.
Standard Installer Download from Mathworks
Students please note: the individual components will be downloaded from the vendor's external website, which may be subject to NUBB charges. - Disk Image Installer: A large download in ISO disk image format that includes all components included with Cornell's license. Only the current version is MATLAB is available via this method.
Download Disk Image from CU Software
Please note that if you wish to burn this image to an optical disk, you will need to use a Dual Layer DVD (DVD-R DL)
- Standard Installer (recommended): Smaller initial download that allows you to select individual components to install.
- Make sure that your computer has an active Internet connection. If you cannot connect to the Internet, you will not be able to activate with these instructions. If that's the case, please contact us for more information.
- Launch the installer:
- Standard Installer: Double-click the installer to launch.
- Disk Image Installer: From the mounted MATLAB installer disk, find and the installer application file, and double-click to launch:
Windows:
Macintosh:
- On the Select Installation Method window, select , then click .
This requires a network connection. - On the License Agreement window, you must agree to abide by the license terms. Select and click .
- On the License Information window, you will need to sign into your account on the MathWorks system.
- If you have previously created a MathWorks account:
- Type in the email address you registered with MathWorks and your MathWorks password. Click .
- On the License Selection window, choose the second option, Enter an Activation Key for a license not listed, then enter the Activation Key that you retrieved in Step 1.
Select this option even if your MathWorks account was previously associated with a MathWorks license. - Click , and proceed to Step 8.
- If you have never created a MathWorks account:
- Select , then click .
- On the Account Creation screen, fill out the information that is requested, then click .
You must use an email address that ends with 'cornell.edu'.
Use the Activation Key that you retrieved in Step 1.
- If you have previously created a MathWorks account:
- The MATLAB installer will prompt you to to open a browser window to verify your Cornell credentials; please allow this.
You may be prompted to select a browser; we recommend that you choose your preferred browser. - Your browser will open a CUWebLogin window. Enter your Cornell credentials.
Note that if you have set up Two-Step Login for your Cornell account, you will need to use your second step to proceed. - After successful sign-in with your Cornell credentials, the browser will show a MathWorks Account page, displaying 'Verification successful!'
Go back to the MATLAB installer and click OK or Continue. - On the Folder Selection window, we recommend that you choose the default installation location. Click .
Windows users: Windows may ask permission to create the default folder location. Click . - On the Product Selection window, choose which specific toolboxes you wish to install. If you don't know which ones you need, keep the default selections; you can always add additional toolboxes later. Once you have chosen the toolboxes you need, click Next.
- On the Installation Options window, choose where you wish shortcuts to MATLAB to appear and whether you wish user experience information to be sent to MathWorks automatically. Click Next.
- On the Confirmation window, make sure that the components you want to install are showing. Click Install.
- The installation can take more than an hour, depending on which components you chose to install. Please be patient while the installer runs.
- On the Product Configuration Notes window, the installer may tell you that additional components are available under your license. This refers to installation options not chosen. You may install those later should you need them. Click .
- On the Installation Complete window, make sure the box is checked. Click .
- On the MATLAB Software Activation window, click .
- MATLAB will contact the vendor's servers to activate. Click Confirm.
- Your MATLAB Single-User license is only valid for one user account on your computer. Please choose which user account can use the license. By default, the installer picks the user account that's running the installer. We recommend that you do not change this. Click Next.
- On the Confirmation window, make sure that everything is right for activation. Click .
- Activation should now be complete. Click . You will receive a message from MathWorks via email shortly confirming product activation.
New Install of MATLAB: Network Configuration
- Please contact us to request a new or updated license file for your license server. We will need the following information:
Your server's Operating System (macOS, Windows, or Linux).
The hardware address ('MAC address') of your server's network card.
A unique descriptive name for your license server. (Your server's Internet host name would work.)
- After we have generated your MATLAB Network Server license file, we will send it to you along with a File Installation Key and installation/set-up instructions. Please allow up to 5 business days to process this request.
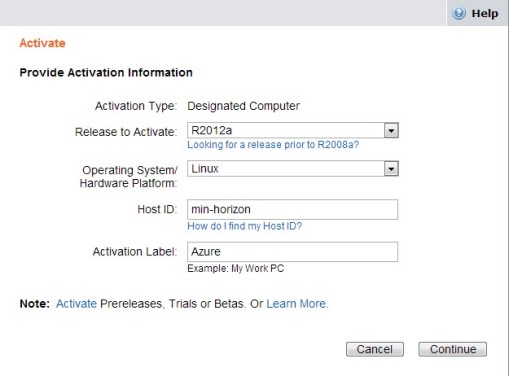
Update Existing MATLAB Single-User Installation (version 2008a or later)
- Get your MATLAB activation code:
- Institutional (staff/faculty) Licenses: Look up your Activation Key on your online order confirmation page. The Activation Key is under the link. For instructions on how to access this page, please see our online guide How To Look Up Your Software License Codes.
(Weill users: If your order confirmation page does not display a separate line for Weill users, please contact CU Software and include your Order ID with the request.) - Cornell University Students: MATLAB is available at no charge for all currently-registered students at Cornell. Note that the activation procedure is different for students at Weill. Please refer to the appropriate PDF for your circumstances:
MATLAB activation for students at Weill
MATLAB activation for all other Cornell students
- Institutional (staff/faculty) Licenses: Look up your Activation Key on your online order confirmation page. The Activation Key is under the link. For instructions on how to access this page, please see our online guide How To Look Up Your Software License Codes.
- Start MATLAB.
- If your license has already expired, you will see the MathWorks License Update Window.
If your license has not yet expired, under MATLAB's Help menu, select Licensing, then Activate Software.
Mac Users: You need to use the Help menu within the MATLAB window; NOT the macOS Help menu bar item. - On the MathWorks License Update window, select Log in with my MathWorks account.
NOTE: earlier versions of MATLAB call this Activate Using the Internet. - Log in to your MathWorks account
- Enter your MATLAB Activation Key.
- On the Update Confirmation window, click
Your installation of MATLAB should now be activated.
Some customers have reported that they receive a window stating that MATLAB requires deactivation. If you are receiving that message, please click the 'Deactivate' button on the window, then proceed with the instructions above.
If you are running MATLAB for and are unable to complete the above license update procedure, you may need to manually deactivate MATLAB. To deactivate, launch MATLAB and select -> -> from the MATLABmenubar. If you cannot get that far, please see our MATLAB Manual Deactivation page for further instructions.
Update Existing Older Version MATLAB Single-User Installations (2007b and earlier)
- Please contact us to request a MATLAB license file for the version of MATLAB that you are using. We will send you Cornell's MATLAB license information and a phone number at MathWorks for you to call.
- Call MathWorks at the provided telephone number. Explain that you need a new license file for your specific older version of MATLAB. You will need Cornell's license information, which you received in step 1.
- Follow the instructions provided by the MathWorks technical representative.
Matlab Change License Number
Update Existing MATLAB Network Installation
Matlab License Number Activation Key
- Please contact us to request a new or updated license file for your license server. We will need the following information:
Your server's Operating System (macOS, Windows, or Linux).
The hardware address ('MAC address') of your server's network card.
A unique descriptive name for your license server. (Your server's Internet host name would work.)
- After we have generated your MATLAB Network Server license file, we will send it to you along with a File Installation Key and installation/set-up instructions. Please allow up to 5 business days to process this request.