- Microsoft Access Conditional Formatting Dates Google Sheets
- Microsoft Access Conditional Formatting Dates Greater Than
- Conditional Formatting With Dates Access
Access' conditional formatting feature is just as comprehensive, flexible, and powerful as Excel's, but many users aren't aware it exists. Many Access users would like to highlight report. This tutorial shows how to highlight sections of data in an Access database using conditional formatting rules. Tutorial: Applying conditional formatting rules lynda.com. Microsoft Access. MS Excel 2010: Automatically highlight expired dates and dates that are 30 days from expiration This Excel tutorial explains how to use conditional formatting to automatically highlight expired dates and dates that are 30 days from expiration in Excel 2010 (with screenshots and step-by-step instructions). Use conditional formatting in Access forms and reports. Access' conditional formatting feature is just as comprehensive, flexible, and powerful as Excel, but many users aren't aware it exists.
In Microsoft Access 2000, conditional formatting was added to forms and reports to allow users to format a control based on a particular condition. However, in the Access user interface, you cannot automatically propagate the conditional formatting of one control to all other controls on the form. Access' conditional formatting feature is just as comprehensive, flexible, and powerful as Excel's, but many users aren't aware it exists. Many Access users would like to highlight report. Forms and reports. The tables in this section provide examples of expressions that calculate a value in a control located on a form or report. To create a calculated control, you enter an expression in the ControlSource property of the control, instead of in a table field or query.
Select the field to which you want apply conditional formatting.
Microsoft Access Conditional Formatting Dates Google Sheets
You can apply conditional formatting to a numeric or text field.

Click the Format tab and click the Conditional Formatting icon in the Control Formatting group.
A Conditional Formatting Rules Manager dialog box appears.
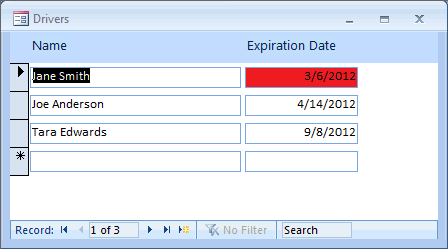
Microsoft Access Conditional Formatting Dates Greater Than
Conditional Formatting With Dates Access
Click the New Rule button.
A New Formatting Rule dialog box appears.
You can click the Edit Rule or Delete Rule button here to edit or delete a rule that you’ve created.
Click the New Rule button.
A New Formatting Rule dialog box appears.
You can click the Edit Rule or Delete Rule button here to edit or delete a rule that you’ve created.
Select a rule type.
Check values in the current record or use an expression (you can create a rule that only considers the value of a single field).
Compare to other records (you can create a rule that examines the value of the same field stored in other records).
Define your rule under the Edit the Rule Description category.
Depending on the option you chose in the preceding step, the Edit the Rule Description category may display different options.
Choose the type of formatting to display if the data in a field matches the rule that you defined.
Click OK. The Conditional Formatting Rules Manager dialog box appears again, displaying your newly created rule.
Choose the type of formatting to display if the data in a field matches the rule that you defined.
Click OK. The Conditional Formatting Rules Manager dialog box appears again, displaying your newly created rule.
Click OK.
Access now displays your formatting changes in the field if it matches your defined rule.
Click the Print Preview button.
Access shows how your report will appear with the conditional formatting applied.