Microsoft's Windows and Apple's Mac operating systems have inspired truly prodigious amounts of adulation and horror on the part of computer users for about three decades now.
Those of us who love technology aren't likely to forget our first desktop operating systems. But the OSes of yore don't have to live only in your memories. While it might be difficult to fire up the first PCs you ever owned today, some computer enthusiasts have made it easy for us to relive what it was like to use them again with almost no effort at all.
If you want to be able to use all the features of an old operating system, you'll probably have to find the software and load it in a virtual machine. But there are a bunch of browser-based emulators that show you what the old OSes looked like and let you click on a few things. It's a lot easier, and it may satisfy your urge to relive the past. Here are a few such websites to fuel your technostalgia.
Run Mac OS X on Windows 10 Using VMware. Right click on the Mac OS X 10.9 VM on the left side and go to Settings. Go to CD/DVD and go to Browse and mount the darwin.iso file. Make sure Connected is checked! The VMware Tools installer should pop right up, just click Install VMware Tools and then reboot upon completion. Top 10 Windows Emulator for Mac Parallels Desktop. Marked as the best and easiest emulator to use but at price. VMware Fusion. Ranking second on our list comes VMware fusion. Virtual PC for Mac. Third in place and free of cost is the Virtual PC for Mac which allows you.
Windows 1.0: It’s older than the World Wide Web
It's the very first version of the most widely used desktop operating system in history, released in 1985. I went to a lot of trouble to run Windows 1.0 in a virtual machine on a Windows 7 PC a few years ago, but you can live in the past right now by clicking on jsmachines.net, short for 'JavaScript Machines.'
The emulator is in black and white rather than color, and you can't save any changes, but you can use the mouse cursor and run the earliest Windows programs, like Reversi, Notepad, and Paint:
The simulation is 'configured for a clock speed of 4.77Mhz, with 256Kb of RAM and a CGA display, using the original IBM PC Model 5160 ROM BIOS and CGA font ROM,' the website notes. 'This PC XT configuration also includes a 10Mb hard disk with Windows 1.01 pre-installed.'
Mac OS System 7 on a virtual Mac Plus
This website lets you run Mac OS System 7, released in 1991, on a simulated Macintosh Plus, a computer introduced in 1986. As a nice touch, it runs the OS within an illustration of the physical computer:
Developer James Friend writes that this demo 'emulates a Mac Plus with a bunch of abandonware applications and games to check out.' The website is a bit sluggish and difficult to use, but it's fun to look at.
Windows 3.1: Windows gets a lot more window-y
Coder Michael Vincent's website provides a functional version of Windows 3.1 from 1992, which he says he made in 'JavaScript and strict XHTML 1.0, with AJAX functionality provided through PHP.' Vincent recommends using Firefox 2 or 3, but it worked fine for me in Chrome 33 and Firefox 26.
'The goal of this site is not to create an entirely complete mirror image of Windows 3.1, but rather keep the spirit and omit features when they are not justified by an effort to usability ratio,' he writes. 'For example, Notepad lacks a find and replace feature because it is not worth the effort. Where features do exist, every effort is made to present them in exactly the manner that they existed in Windows 3.1.'
This is one of the more functional browser-based emulators. You can use applications, open files, and even surf the 2014 Web on a browser (apparently one Vincent designed himself):
Mac OS 8.6: The classic Mac OS nears the end of its life
Released in 1999 and one of the last versions of the classic Mac operating system before it was replaced by OS X, you can find this old operating system at VirtualDesktop.org.
This one isn't totally usable. I couldn't resize or move windows, and not all of the icons are clickable. But the included functions work smoothly, and you can open enough applications and menus that it provides a nice look at a long-gone OS.
Windows 95: Start it up!
VirtualDesktop.org offers a bunch of other versions of Windows and Mac, including one of the most fondly remembered operating systems, Windows 95. This one also isn't totally functional, but it's worth firing up to see the first version of Microsoft's iconic Start menu:
Just for kicks, here's one other 'fully functional' version of Windows 95 that may provide you with a frustratingly familiar sight.
OS X 10.2: The classic Mac OS is retired
VirtualDesktop.org also comes through with one of the earliest versions of OS X, Jaguar. You can navigate through some of the system preferences, see an early version of the OS X dock, and start up Mail or Internet Explorer for Mac. Once again, if you want a fully functional version, you'll probably have to install a copy on a virtual machine.
Windows XP: A classic that’s regrettably still with us
We'll finish off with the operating system that just won't die no matter how old it is. Released in 2001, Windows XP still commands 29 percent market share, making it the second most widely used OS after Windows 7.
Our XP simulation comes courtesy of Total Emulator, a neat little website that isn't pretty but makes it easy to switch among Windows ME, 98, 2000, XP, and Vista:
So ends our nostalgia
That ends our brief tour of old Windows and Mac versions you can run in a browser. Sadly, as far as we can tell, no developers have made websites that emulate BeOS or OS/2, classic operating systems that went by the wayside. Any volunteers?
If you're on Windows, need to use OS X, but don't want to buy or build a new computer, reader Bobby Patton shows us how to run Snow Leopard in a virtual machine on Windows with just a few tweaks.
UPDATE: This guide is now out of date. If you want to run OS X inside VirtualBox on Windows, check out our new guide here.
How to Run Mac OS X Inside Windows Using VirtualBox
Even if you’re a Windows fan, you’ve probably thought about trying OS X. Maybe you’d like to test…
Read more ReadAdvertisement
We've shown you how to install Snow Leopard in VMWare, but if you haven't purchased VMWare, you can now do it using previously mentioned, free program VirtualBox. Apart from VirtualBox, you'll also need an OSX86 ISO. The group Hazard has put out a good patched Snow Leopard installer that should do fine (just search for it on Google). Of course, if you feel bad about downloading the ISO of Snow Leopard, you could always go buy a copy to feel a bit better, karmically.
Run Snow Leopard in a Virtual Machine in Windows
VMware is a great tool for running Windows and Linux anywhere, but OS X clients are not supported.…
Read moreMac Emulator For Windows 10
ReadAfter you have them both, install Virtualbox. Open up Virtualbox and click on New at the top left.
At the Create New Virtual Machine window, click Next.
At this window type OSX as the name and it will automatically change the system and version. The next window will let you choose your RAM amount:
If you can spare it, crank it up as far as you can go, but 1024MB should be sufficient.
Advertisement
This is where you'll make your hard disk. 20GB should be enough so what it comes down to is dynamic or static. Dynamic will expand on use and Static will be a fixed 20GB no matter how much data is actually in it. Dynamic is better for not taking up your hard drive but static should give you better performance. I normally use dynamic. Click next unless you want to change it from dynamic or if you want to increase the disk size or file location.
It will show a summary of your settings. Click Finish, then click Settings at the top. At this window click on System in the left pane and uncheck Enable EFI.
Advertisement
Now click on the Storage button on the left. From there click on Empty under the OSX.vdi, then click the folder with the green arrow on the right (next to 'CD/DVD Device').
At this window click the Add button at the top. Then find and add the OSX86 ISO you downloaded earlier. Then highlight it and click Select at the bottom. Then click OK, and hit the Start button on the left side of the main VirtualBox window.
Advertisement

As it starts up, click inside the window and hit F8. Then at the boot: prompt type –v so you can see what exactly went wrong if something does go wrong. All the services will run and eventually you should come to the language screen. Choose your language then click next. If you are unable to move your mouse around then hit Right-Ctrl + I. Click Continue and Agree. Next, start up Disk Utility by going to Utilities in the menu bar.
At this screen highlight 20GB VBOX HARDDISK. Then click the Erase tab, name it what you want in the name box and click the Erase button on the bottom right of the window. It shouldn't take long. Then click Disk Utility in your menu bar and quit it. Now you're back at the installer. Highlight the drive that is now showing up and click Continue.
Advertisement
The next window is important. Click the Customize button on the bottom left.
AMD Users check:
Any Updates included at the top.
Drop down Kernels and choose Legacy kernel.
AMD option below System support.
Advertisement
Intel Users check:
Any Updates included at the top.
Drop down bootloaders and check the newest Chameleon.
Drop down Kernels and choose Legacy kernel.
Then click Done and hit the Install button. To speed up the process you can click Skip when the disc check pops up.
As soon as it says 'installation finished' and starts counting down to restart, press the right Ctrl key. Click on Devices at the top of the VirtualBox window, hit CD/DVD Devices and click Unmount CD/DVD Device. Then go to Machine > Reset and click Reset at the prompt. Next you'll see the Chameleon loader and then OS X will begin to boot.
Mac Os Simulator
Advertisement
After it boots you will see the setup screens for OS X! You're good to go. The only hiccup I've found is that it can only be virtualized with one core. It could be the OSX disc I was using or it might not be. And I have yet to find the right kext that will allow audio to work and the resolution is limited also. But other than that you'll have a fully functioning OSX virtualized!
Update: I'd like to post some answers to the resolution and audio. I should have looked around before posting this but I just didn't have the time. So anyways heres what you can do:
To fix the resolution issue, open Finder and go to the OS X drive on the left. Open the folder called Extras. Right Click on the file com.Apple.Boot.plist and open it with TextEdit. Under the first insert this:
Graphics Mode<br /> 1280x1024x32
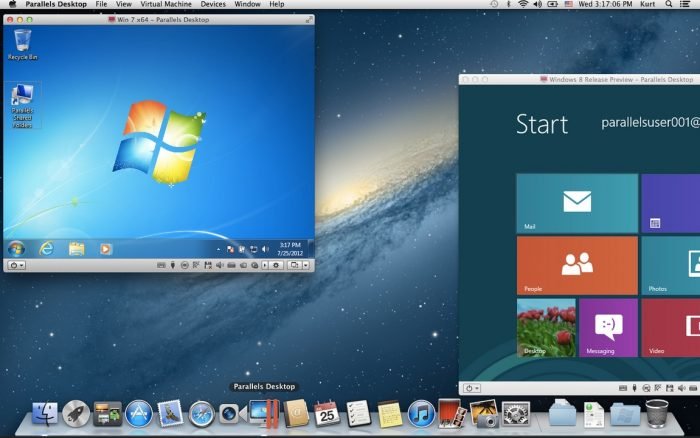
or another compatible resolution. Select 'Save As' at the top and save it to the desktop, unchecking the check under Unicode and then save it as com.apple.boot.plist. After that drag and drop it into the extras folder and overwrite the original file, entering your password when prompted.
Advertisement
Instructions for the sound issue can be found here.
Don't install system updates. If you want updates you'll have to install another iso distribution with the updates on it. If you install the updates directly from apple it messes with the custom kexts and chameleon. Just a forewarning.
Advertisement
And for those of you getting boot issues try choosing a different version of Chameleon or a different kernel. Sometimes that seems to help. And If your getting one of the USB errors then try disabling USB in the VirtualBox settings and see if that helps.
OSX in Virtual Box (Hackintoshed VM) [Tek411]
Advertisement