I would like to control their speed via software on my PC, although my case (Corsair 330R) has a physical fan controller I prefer not to do it manually but instead automatically.
My motherboard does have ASUS EUFI and I have tried to configure it using the Q-Fan control utility however it is confusing and most of the time it does not actually work for some reason, I have searched for reasons why it wont work but nothing seems to work so I am now looking for a program to control it.
I have already tried a few but they are confusing and mostly outdated and I was wondering anybody has a slightly more updated software that they think would work really well.
Through some research I find that it's my case fans that cause the most noise, shortly followed by my CPU cooler, GPU and my PSU which doesn't spin up unless completely necessary.
I don't mind if it's free or purchased, I'll have a look at any suggestions.
At the lowest level, SpeedFan is an hardware monitoring software, but its main feature is that it can control the speed of the fans (depending on your sensor chip) according to the temperatures inside your pc, thus reducing noise and power consumption. Aug 29, 2019 WIndows 10 Fan Speed at system start. (with a HW low level fan control tool) indicate that windows 10 is maximizing the fan current until the mainboard is reporting valid data on CPU temperature and three other measuring points on the system board. Or you have some additional control software installed. Fix fast fan problem after upgrading to Windows 10 on laptop computers. If this video helped you out, please support the channel with a small tip. For the amount you'll spend on a software purchased fan controller you'd be best served with a physical fan controller that is more robust and intended for fans of high RPM's. Resistors are what help slow down your fan by absorbing most of the power and delivering a constant flow of lower voltage to your fans to cause them to undervolt and thus. Jul 03, 2017 A good set of fans can keep your computer from overheating, but they can also make your computer sound like a wind tunnel. Here’s how to control your PC’s fans for superior cooling when it’s working hard, and silence when it isn’t.
If your computer's running a little loud for your tastes, it's probably because your fans are running at full speed—even if they don't need to be. Here are a few ways to manage your fan's speed so they're keeping your computer cool when they're necessary and silent when they're not.
We've talked about how to quiet an especially noisy fan before, but focused on computers running too hot or not clean enough. If you've built your own computer, chances are your fan speeds aren't being regulated, and they're just running at full speed all the time. This makes for a very cool computer, but it can be annoyingly loud, especially if you don't need those fans running. There are a lot of ways to regulate those fans, many of which are completely free. Here's how to set them up.
Advertisement
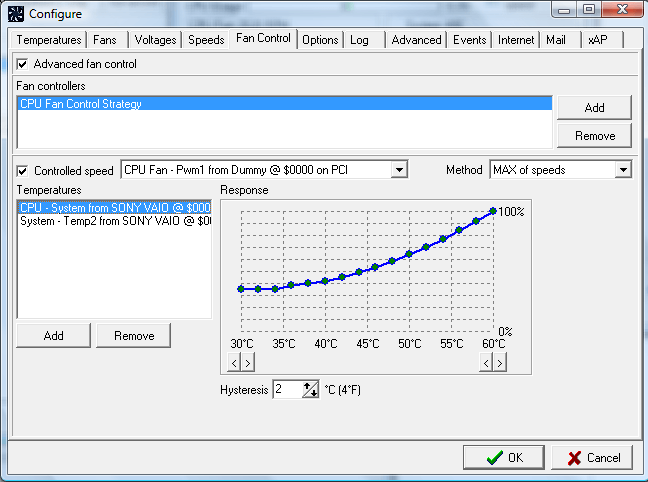
Fan Speed Controller Windows 10 Software
How Can I Quiet a Noisy Computer Fan?
Dear Lifehacker,My laptop fan is super loud, and I can't seem to get it to quiet down.…
Read more ReadMethod One: Install Fan-Controlling Software
The most ideal way to control your fans is with something like previously mentionedSpeedFan (or, if you're on a Mac, previously mentionedsmcFanControl). These will give you the most control over your fans, letting you choose how fast they're running at any given time. SpeedFan can even monitor your computer's temperatures and adjust the fans accordingly. And, if you head to SpeedFan's configuration, you can even tell it your desired temperature and have it adjust your fans automatically based on that. Just be conservative, since your motherboard's temperature values aren't always accurate to the degree.
SpeedFan Monitors Your Hardware, Controls Fans
Windows only: Free application SpeedFan monitors the fan speed, temperature, voltage, and more of…
 Read more Read
Read more ReadAdvertisement
The one downside with SpeedFan is that it isn't compatible with every computer out there. You can check out their Support page to see if it'll work with your machine, or just try it out yourself. If it doesn't work, you can skip to the next method and see if there are options in your BIOS instead. SpeedFan also requires that your fans be plugged into the 3- or 4-pin headers on your motherboard, not the large, 4-pin Molex connectors. If you only have Molex connectors available, you'll need to skip to method three. And lastly, it won't control all the fans in your machine—just the ones for which your motherboard supports fan control. If you want to control all your fans, you'll need to resort to method three below.
Method Two: Tweak Your BIOS Settings
Advertisement
Many motherboards have fan control built-in to the BIOS settings these days, though they don't always give you as much control as something like SpeedFan does. But, if your computer isn't supported by SpeedFan, this is a good plan B. Open up your motherboard's BIOS settings (usually by holding a key like Delete when you boot your computer), and search for the fan settings. They're called all sorts of different things (for example, Asus has 'Q-Fan Control', while Gigabyte has 'Smart Fan Control'), but generally you should be able to find it under one of the BIOS menus. Enable this feature, and tweak any settings it gives you to your liking. Some machines may only let you set it to conservative or liberal mode, while others will let you individually set temperature thresholds like SpeedFan.
It'll also offer you a choice between two regulation methods: voltage and PWM. The voltage mode adjusts the voltage of the fan, while PWM mode sends calculated voltage pulses to the fan to make it run a bit slower. For the most part, this depends on how your fans are plugged into the motherboard. Fans connected with a 4-pin connector should use PWM, while fans connected with a 3-pin connector should use voltage. Voltage is slightly less efficient, and you can't get speeds quite as low as with PWM, but PWM can be finicky sometimes too. If you find PWM is giving you problems, you can always switch to voltage. And, if you can't connect your fans to the headers on your motherboard (that is, if you're using the large, 4-pin Molex connectors), you'll need to use method 3 below. Again, your motherboard will only support this kind of fan control for a few fans, too (usually your CPU fan and a system fan). If you want to control them all, check out method three below.
Advertisement
Cpu Fan Speed Control Software Windows 10
Method Three: Buy an External Fan Controller
Advertisement
While the above methods are great for automatic fan control, they aren't always available on every motherboard—and they'll usually only control one or two fans in your rig. If you want control over everything, you can install an inexpensive fan controller like one of these from Newegg. It fits in one of your computer's drive bays, and gives you a number of knobs that let you manually control the speed of each of your fans. It won't monitor temperatures for you, so you'll have to keep an eye on them with something like RealTemp or Rainmeter—but it will give you full control over every fan in your machine.
Real Temp Monitors Your Overheating Laptop CPU
Windows only: System monitoring application Real Temp monitors your Intel CPU temperature from the…
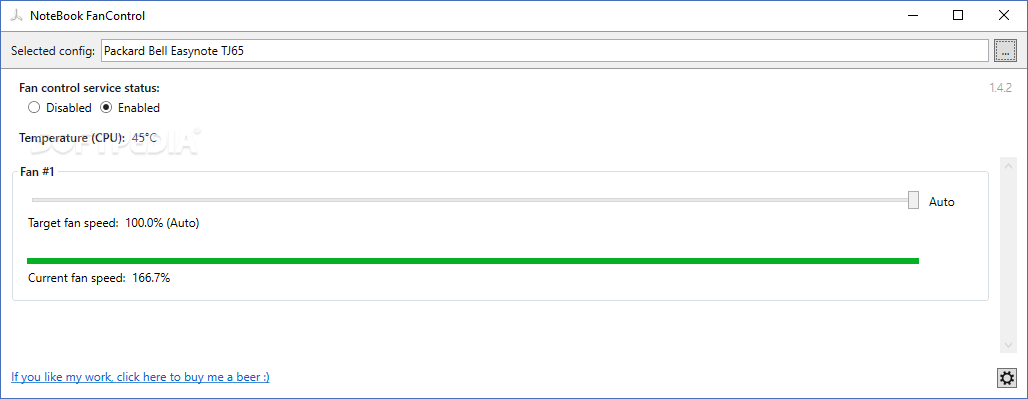 Read more Read
Read more ReadAdvertisement
Photo remixed from originals by Gavin Loynes and maxstockphoto/Shutterstock.
None of these solutions is absolutely perfect, but hopefully with a bit of tinkering you can get more control over how fast (and loud) your fans run. Got any of your own tips for fan control in your machine? Let us know in the comments.
Advertisement