Click or tap the Task View button. The screen clears, and Windows displays miniature views of your open apps and programs, shown here. Click the Task View button to see thumbnail views of each of your currently running apps and programs. Tap or click any thumbnail to return the app or program to full size. You can stop apps from running in the background to save battery, data usage, and (some) system resources, and in this guide, we'll show you how on Windows 10. Mauro Huculak 29 Jan 2019 10. Windows 7 / 8/ 10: 1. Click the Windows button (used to be the Start button). In the space provided at the bottom type in 'Run' then click on the search icon. Select Run under Programs. Type MSCONFIG, then click OK. The System Configuration Utility window opens.
The fastest way to close all running programs in Windows. Close all open programs A little-known set of keystrokes will shut down all active programs at once in no time. Press Ctrl-Alt-Delete and then Alt-T to open Task Manager's Applications tab. Press the down arrow, and then Shift-down arrow to select all the programs listed in the window. Make sure any app you want to run at startup is turned On. If you don’t see the Startup option in Settings, right-click the Start button, select Task Manager, then select the Startup tab. (If you don’t see the Startup tab, select More details.) Select the app you want to change, then select Enable to run it at startup or Disable so it doesn’t run. Watch the video to see how to do it. You need to RIGHT click on the START MENU button to get the RUN option in Windows 10. Obviously, when you just click (left) on start menu button then you’ll get the new “ start menu “!! I still agree easiest way to launch run option is to press Win-key+R.
When it comes to viewing all installed apps on your Windows 10 PC, there are two options. You can use the Start menu or navigate to Settings > System > Apps & features section to view all installed apps as well as classic desktop programs.
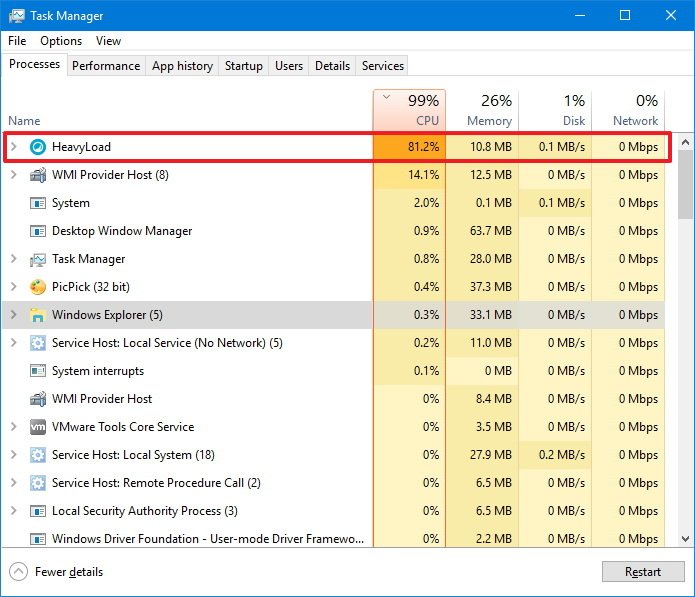
The above mentioned methods are not definitely useful when you want to view and launch all installed apps from one place. Although the Start menu displays all installed apps and programs, you need to scroll up/down to view all apps/programs. While you can see all apps in Settings > System > Apps & features, you can’t launch apps from there and navigating to Apps & features section does take a couple of clicks.
The best way to view all installed apps in Windows 10
Wouldn’t it be great if it was possible to add all installed programs and apps to a single folder and launch apps/programs from there? Luckily, in Windows 10, there is an option to view all installed apps from one place and you can launch apps from there.
Step 1: Open Run command box. To do this, simultaneously press Windows logo and R keys on the keyboard.
Step 2: Type the following command in the box and then press Enter key to open Applications folder which displays all installed apps as well as classic desktop programs.
Shell:AppsFolder
Show Me Running Programs Windows 10
From here, you can open apps/programs, pin or unpin them to Start/taskbar, or even initiate Uninstall process.
Stop Running Programs
Tip: You don’t need to enter the above command each time to view all installed apps. The Run command will save this command and displays the last used command when you open it. You just need to open Run command box and press Enter key.