-->
- Remote Server Administration Tools
- Remote Server Tools Windows 10
- Server Admin Tools For Windows 10 Download
- Download Server Tools Windows 10 Microsoft
Install RSAT for Windows 10 1809 and 1903 automated RSAT (Remote Server Administration Tools) in Windows 10 v1809 and v1903 are no longer a downloadable add-on to Windows. Instead its included as a set of 'Features on Demand' directly in Windows. Jul 12, 2017 Windows 10 deployment scenarios and tools. Information and Downloads page. Windows Server Update Services. WSUS is a server role in Windows Server 2012 R2 that enables you to maintain a local repository of Microsoft updates and then distribute them to machines on your network. WSUS offers approval control and reporting of update. Follow these steps to create installation media (USB flash drive or DVD) you can use to install a new copy of Windows 10, perform a clean installation, or reinstall Windows 10. Before you download the tool make sure you have: An internet connection (internet service provider fees may apply). Remote Server Administration Tools (RSAT) for Windows 10 is a collection of programs for IT pro. It helps to manage Servers from a Windows 10 computer. Starting with Windows 10 v1809 aka October. Dec 14, 2015 My Surface 3 with Win 8.1 crashed and now I have a new Surface with Win 10. Can someone give me a link to download the appropriate version of SQL Server Client tools for Win 10. I only want SQL Server Management Studio on my Surface not the full installation with the DB engine. I am connecting. Hi vholloway, As described in this KB article. To help ease remote server management, you can download and install Remote Server Administration Tools. Remote Server Administration Tools includes Server Manager, Microsoft Management Console (MMC) snap-ins, consoles, Windows PowerShell® cmdlets and providers, and some command-line tools for managing roles and features that run on Windows Server.
Download the WindowsTH-RSATWS1709-x64.msu package for x64 versions of Windows or the WindowsTH-RSATWS1709-x86.msu package for x86 versions of Windows, and save the package in the new directory. Start a command prompt with administrative permissions and browse to the temp directory.
Applies to: Windows Server 2019, Windows Server 2016, Windows Server 2012 R2, Windows Server 2012
This topic supports Remote Server Administration Tools for Windows 10.
Important
Starting with Windows 10 October 2018 Update, RSAT is included as a set of Features on Demand in Windows 10 itself. See When to use which RSAT version below for installation instructions.
RSAT lets IT admins manage Windows Server roles and features from a Windows 10 PC.
Remote Server Administration Tools includes Server Manager, Microsoft Management Console (mmc) snap-ins, consoles, Windows PowerShell cmdlets and providers, and some command-line tools for managing roles and features that run on Windows Server.
Remote Server Administration Tools includes Windows PowerShell cmdlet modules that can be used to manage roles and features that are running on Remote servers. Although Windows PowerShell remote management is enabled by default on Windows Server 2016, it is not enabled by default on Windows 10. To run cmdlets that are part of Remote Server Administration Tools against a Remote server, run Enable-PSremoting in a Windows PowerShell session that has been opened with elevated user rights (that is, Run as Administrator) on your Windows client computer after installing Remote Server Administration Tools.
Remote Server Administration Tools for Windows 10
Use Remote Server Administration Tools for Windows 10 to manage specific technologies on computers that are running Windows Server 2016, Windows Server 2012 R2, and in limited cases, Windows Server 2012 , or Windows Server 2008 R2 .
Remote Server Administration Tools for Windows 10 includes support for remote management of computers that are running the Server Core installation option or the Minimal Server Interface configuration of Windows Server 2016, Windows Server 2012 R2 , and in limited cases, the Server Core installation options of Windows Server 2012. However, Remote Server Administration Tools for Windows 10 cannot be installed on any versions of the Windows Server operating system.
Tools available in this release
for a list of the tools available in Remote Server Administration Tools for Windows 10, see the table in Remote Server Administration Tools (RSAT) for Windows operating systems.
System requirements
Remote Server Administration Tools for Windows 10 can be installed only on computers that are running Windows 10. Remote Server Administration Tools cannot be installed on computers that are running Windows RT 8.1, or other system-on-chip devices.
Remote Server Administration Tools for Windows 10 runs on both x86-based and x64-based editions of Windows 10.
Important
Remote Server Administration Tools for Windows 10 should not be installed on a computer that is running administration tools packs for Windows 8.1, Windows 8, Windows Server 2008 R2, Windows Server 2008, Windows Server 2003 or Windows 2000 Server. Remove all older versions of Administration Tools Pack or Remote Server Administration Tools, including earlier prerelease versions, and releases of the tools for different languages or locales from the computer before you install Remote Server Administration Tools for Windows 10.
To use this release of Server Manager to access and manage Remote servers that are running Windows Server 2012 R2 , Windows Server 2012 , or Windows Server 2008 R2 , you must install several updates to make the older Windows Server operating systems manageable by using Server Manager. For detailed information about how to prepare Windows Server 2012 R2, Windows Server 2012, and Windows Server 2008 R2 for management by using Server Manager in Remote Server Administration Tools for Windows 10, see Manage Multiple, Remote Servers with Server Manager.
Windows PowerShell and Server Manager remote management must be enabled on remote servers to manage them by using tools that are part of Remote Server Administration Tools for Windows 10. Remote management is enabled by default on servers that are running Windows Server 2016, Windows Server 2012 R2, and Windows Server 2012. For more information about how to enable remote management if it has been disabled, see Manage multiple, remote servers with Server Manager.
Install, uninstall and turn off/on RSAT tools
Use Features on Demand (FoD) to install specific RSAT tools on Windows 10 October 2018 Update, or later
Starting with Windows 10 October 2018 Update, RSAT is included as a set of Features on Demand right from Windows 10. Now, instead of downloading an RSAT package you can just go to Manage optional features in Settings and click Add a feature to see the list of available RSAT tools. Select and install the specific RSAT tools you need. To see installation progress, click the Back button to view status on the Manage optional features page.
See the list of RSAT tools available via Features on Demand. In addition to installing via the graphical Settings app, you can also install specific RSAT tools via command line or automation using DISM /Add-Capability.
One benefit of Features on Demand is that installed features persist across Windows 10 version upgrades!
To uninstall specific RSAT tools on Windows 10 October 2018 Update or later (after installing with FoD)
On Windows 10, open the Settings app, go to Manage optional features, select and uninstall the specific RSAT tools you wish to remove. Note that in some cases, you will need to manually uninstall dependencies. Specifically, if RSAT tool A is needed by RSAT tool B, then choosing to uninstall RSAT tool A will fail if RSAT tool B is still installed. In this case, uninstall RSAT tool B first, and then uninstall RSAT tool A. Also note that in some cases, uninstalling an RSAT tool may appear to succeed even though the tool is still installed. In this case, restarting the PC will complete the removal of the tool.
See the list of RSAT tools including dependencies. In addition to uninstalling via the graphical Settings app, you can also uninstall specific RSAT tools via command line or automation using DISM /Remove-Capability.
When to use which RSAT version
If you have a version of Windows 10 prior to the October 2018 Update (1809), you will not be able to use Features on Demand. You will need to download and install the RSAT package.
Install RSAT FODs directly from Windows 10, as outlined above:When installing on Windows 10 October 2018 Update (1809) or later, for managing Windows Server 2019 or previous versions.
Download and install WS_1803 RSAT package, as outlined below:When installing on Windows 10 April 2018 Update (1803) or earlier, for managing Windows Server, version 1803 or Windows Server, version 1709.
Download and install WS2016 RSAT package, as outlined below:When installing on Windows 10 April 2018 Update (1803) or earlier, for managing Windows Server 2016 or previous versions.
Download the RSAT package to install Remote Server Administration Tools for Windows 10
Download the Remote Server Administration Tools for Windows 10 package from the Microsoft Download Center. You can either run the installer from the Download Center website, or save the download package to a local computer or share.
Important
You can only install Remote Server Administration Tools for Windows 10 on computers that are running Windows 10. Remote Server Administration Tools cannot be installed on computers that are running Windows RT 8.1 or other system-on-chip devices.
If you save the download package to a local computer or share, double-click the installer program, WindowsTH-KB2693643-x64.msu or WindowsTH-KB2693643-x86.msu, depending on the architecture of the computer on which you want to install the tools.
When you are prompted by the Windows Update Standalone Installer dialog box to install the update, click Yes.
Read and accept the license terms. Click I accept.
Installation requires a few minutes to finish.
To uninstall Remote Server Administration Tools for Windows 10 (after RSAT package install)
On the desktop, click Start, click All Apps, click Windows System, and then click Control Panel.
Under Programs, click Uninstall a program.
Click View installed updates.
Right-click Update for Microsoft Windows (KB2693643), and then click Uninstall.
When you are asked if you are sure you want to uninstall the update, click Yes.S
To turn off specific tools (after RSAT package install)
On the desktop, click Start, click All Apps, click Windows System, and then click Control Panel.
Click Programs, and then in Programs and Features click Turn Windows features on or off.
In the Windows Features dialog box, expand Remote Server Administration Tools, and then expand either Role Administration Tools or Feature Administration Tools.
Clear the check boxes for any tools that you want to turn off.
Note
If you turn off Server Manager, the computer must be restarted, and tools that were accessible from the Tools menu of Server Manager must be opened from the Administrative Tools folder.
When you are finished turning off tools that you do not want to use, click OK.
Run Remote Server Administration Tools
Note
After installing Remote Server Administration Tools for Windows 10, the Administrative Tools folder is displayed on the Start menu. You can access the tools from the following locations.
- The Tools menu in the Server Manager console.
- Control PanelSystem and SecurityAdministrative Tools.
- A shortcut saved to the desktop from the Administrative Tools folder (to do this, right click the Control PanelSystem and SecurityAdministrative Tools link, and then click Create Shortcut).
The tools installed as part of Remote Server Administration Tools for Windows 10 cannot be used to manage the local client computer. Regardless of the tool you run, you must specify a remote server, or multiple remote servers, on which to run the tool. Because most tools are integrated with Server Manager, you add remote servers that you want to manage to the Server Manager server pool before managing the server by using the tools in the Tools menu. For more information about how to add servers to your server pool, and create custom groups of servers, see Add servers to Server Manager and Create and manage server groups.
In Remote Server Administration Tools for Windows 10, all GUI-based server management tools, such as mmc snap-ins and dialog boxes, are accessed from the Tools menu of the Server Manager console. Although the computer that runs Remote Server Administration Tools for Windows 10 runs a client-based operating system, after installing the tools, Server Manager, included with Remote Server Administration Tools for Windows 10, opens automatically by default on the client computer. Note that there is no Local Server page in the Server Manager console that runs on a client computer.
To start Server Manager on a client computer
On the Start menu, click All Apps, and then click Administrative Tools.
In the Administrative Tools folder, click Server Manager.
Although they are not listed in the Server Manager console Tools menu, Windows PowerShell cmdlets and Command prompt management tools are also installed for roles and features as part of Remote Server Administration Tools. For example, if you open a Windows PowerShell session with elevated user rights (Run as Administrator), and run the cmdlet Get-Command -Module RDManagement, the results include a list of remote Desktop Services cmdlets that are now available to run on the local computer after installing Remote Server Administration Tools, as long as the cmdlets are targeted at a remote server that is running all or part of the remote Desktop Services role.
To start Windows PowerShell with elevated user rights (Run as administrator)
On the Start menu, click All Apps, click Windows System, and then click Windows PowerShell.
To run Windows PowerShell as an administrator from the desktop, right-click the Windows PowerShell shortcut, and then click Run as Administrator.
Note

You can also start a Windows PowerShell session that is targeted at a specific server by right-clicking a managed server in a role or group page in Server Manager, and then clicking Windows PowerShell.
Known issues
Issue: RSAT FOD installation fails with error code 0x800f0954
Impact: RSAT FODs on Windows 10 1809 (October 2018 Update) in WSUS/SCCM environments
Resolution: To install FODs on a domain-joined PC which receives updates through WSUS or SCCM, you will need to change a Group Policy setting to enable downloading FODs directly from Windows Update or a local share. For more details and instructions on how to change that setting, see How to make Features on Demand and language packs available when you're using WSUS/SCCM.
Issue: RSAT FOD installation via Settings app does not show status/progress
Impact: RSAT FODs on Windows 10 1809 (October 2018 Update)
Resolution: To see installation progress, click the Back button to view status on the Manage optional features page.
Issue: RSAT FOD uninstallation via Settings app may fail
Impact: RSAT FODs on Windows 10 1809 (October 2018 Update)
Resolution: In some cases, uninstallation failures are due to the need to manually uninstall dependencies. Specifically, if RSAT tool A is needed by RSAT tool B, then choosing to uninstall RSAT tool A will fail if RSAT tool B is still installed. In this case, uninstall RSAT tool B first, and then uninstall RSAT tool A. See the list of RSAT FODs including dependencies.
Issue: RSAT FOD uninstallation appears to succeed, but the tool is still installed
Impact: RSAT FODs on Windows 10 1809 (October 2018 Update)
Resolution: Restarting the PC will complete the removal of the tool.
Issue: RSAT missing after Windows 10 upgrade
Impact: Any RSAT .MSU package installation (prior to RSAT FODs) not automatically reinstalled
Resolution: An RSAT installation cannot be persisted across OS upgrades due to the RSAT .MSU being delivered as a Windows Update package. Please install RSAT again after upgrading Windows 10. Note that this limitation is one of the reasons why we've moved to FODs starting with Windows 10 1809. RSAT FODs which are installed will persist across future Windows 10 version upgrades.
See Also
Windows 10 is a powerful home and office operating system, but many of its users are not aware that it is also has full-fledged management tools for the enterprise. Windows 10 desktops running either the Professional or Enterprise editions of Windows have the ability to manage remote servers and computers using a set of tools known as Microsoft Remote Server Administration Tools (RSAT). RSAT includes Active Directory Users and Computers and enables administrators to remotely manage Windows servers and desktops from a Windows 10 device. In this article, I will show you how to install RSAT and Active Directory Users and Computers in Windows 10. Note that if your device doesn’t have Windows 10 Professional or Enterprise versions installed, then none of this will work; only those versions of Windows 10 support this software.
What is Active Directory Users and Computers?
Quick Links
- Installing Remote Server Administration Tools
- Troubleshooting the RSAT installation
Active Directory Users and Computers (ADUC) is an MMC snap-in that enables administrators to manage users, groups, computers and organizational groups and their attributes. It is where an admin goes to reset user passwords, add users to new groups or organizational units and manage object permissions throughout a domain. Of all of those features, it is the password reset feature that most administrators will use most.
An MMC snap-in is an add-on for the Microsoft Management Console. You can add or remove modules from MMC to add or remove features as your needs dictate. Microsoft decided to call them snap-ins instead of add-ons but the meaning is the same.
Installing Remote Server Administration Tools
Build 1809 or Later
With the October 2018 update to Windows 10, RSAT is already installed on every Professional or Enterprise edition of Windows, and only needs to be activated. To get RSAT running, just hit Ctrl-Escape or tap the Windows key, and type “manage optional features” in the search box, then select the “Manage optional features” option from the menu.
The settings app will run, and will bring up a list of all the optional features already installed on your Windows 10 desktop.
Click the “+” button that says “Add a feature”. Find the RSAT tools and add them.
Prior to Build 1809
If you have an earlier build of Windows 10 (for example, if you have automatic updates turned off), then you will need to install RSAT manually by downloading it from the Microsoft website.
Here’s how to download the RSAT suite.
- Visit the Remote Server Administration Tools for Windows 10 page.
- Select Download, select the correct operating system and download the file. Select the latest RSAT release for maximum compatibility.
- Double-click the downloaded .msu file once it completes downloading.
- Let the install proceed.
- Type ‘control’ into the Windows Search box to bring up Control Panel.
- Select Programs and then Programs and Features.
- Select Turn Windows features on or off.
- Select Remote Server Administration Tools and then Role Administration Tools.
- Select AD DS and AD LDS Tools.
- Check the box by AD DS Tools and select OK.
You have now installed and enabled Active Directory Users and Computers in Windows 10. You should now be able to see it in Control Panel.
- Open Control Panel if you closed it.
- Navigate to Administrative Tools.
- Select Active Directory Users and Computers.
You should now be able to perform most of the usual daily tasks you need to on remote servers.
Install Active Directory Users and Computers using the command line
As this is server stuff, you can also install Active Directory Users and Computers using the command line. Just three commands will install RSAT and have you up and running.
- Open a command line window as an administrator.
- Type ‘dism /online /enable-feature /featurename:RSATClient-Roles-AD’ and hit Enter.
- Type ‘dism /online /enable-feature /featurename:RSATClient-Roles-AD-DS’ and hit Enter.
- Type ‘dism /online /enable-feature /featurename:RSATClient-Roles-AD-DS-SnapIns’ and hit Enter.

This will install and integrate Active Directory Users and Computers into Windows 10 ready for you to use.
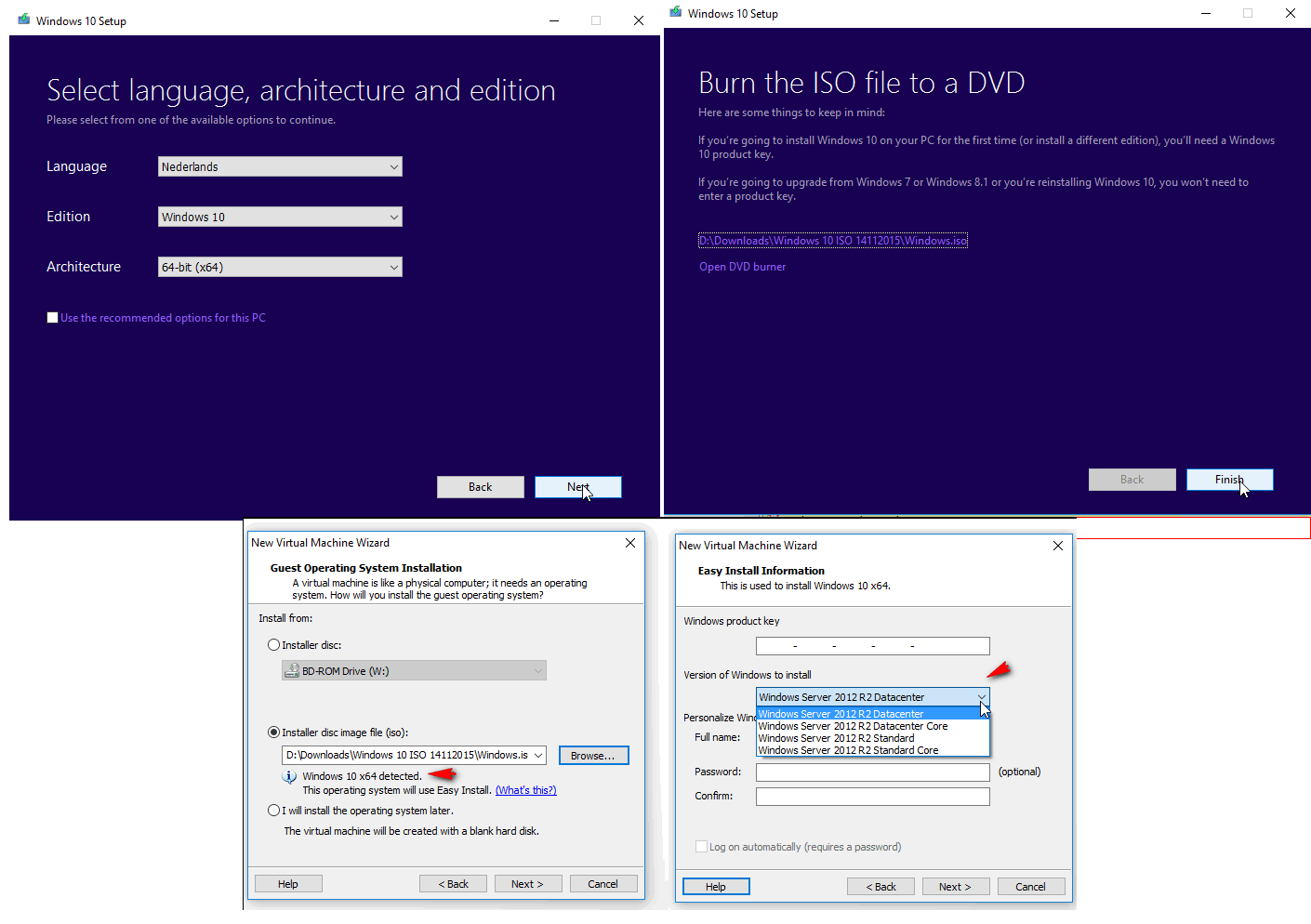
Troubleshooting the RSAT installation
Installing Active Directory Users and Computers in Windows 10 should be a breeze but doesn’t always go smoothly. There are a couple of issues that may get in the way of this process but they are easily overcome.
Remote Server Administration Tools
Windows Update
The RSAT installer uses Windows Update to install and integrate RSAT into Windows 10. That means if you have Windows Firewall turned off, it may not work properly. If you have installed RSAT and it doesn’t show up or won’t install properly, turn on Windows Firewall in Services, perform the install and then turn Windows firewall off again.
This is the same issue that plagues any Windows Update procedure and Microsoft seem to be in no hurry to fix it.
Not all tabs showing in RSAT
If you installed RSTA but you don’t see all the options, that might be something else. Right click Active Directory Users and Computers in Admin Tools and make sure the Target is set to ‘%SystemRoot%system32dsa.msc’.
If the target is correct, make sure you have the latest Windows Updates and the latest version of Active Directory Users and Computers. If you had a previous install, remove that before reinstalling the newer version. Updates to it are not clean so old files and configurations can remain.
It is only really administrators of domains that will get any use from Active Directory Users and Computers in Windows 10. It is a useful set of tools but is only relevant to managing remote servers and users. If you do that for a living and want to use Windows 10 instead of a server client, now you can.
Want more information about Windows 10 administration? We’ve got you covered.
Want to skip the password hassles? Learn how to login to Windows 10 without a password.
Remote Server Tools Windows 10
Getting DPC errors? We’ll show you how to fix DPC watchdog errors in Windows 10.
Server Admin Tools For Windows 10 Download
Update troubles? See our tutorial on fixing Windows 10 update issues.
If your Ethernet isn’t working, we’ve got a guide to fixing Windows 10 networking problems.
Got a window that’s disappeared off your screen? Get it back with our tutorial on finding missing windows in Windows 10.
Clipboard getting cluttered? Here’s how to clear out your Windows 10 clipboard.
Download Server Tools Windows 10 Microsoft
If you don’t need DEP, here’s how to disable DEP from the Windows 10 command line.