- Acrobat Pdfmaker Office Add In Outlook
- Acrobat Pdfmaker Office Add In Download
- Acrobat Pdfmaker Office Add In Windows 10
- If the Office application doesn't allow you to check the checkbox and you have already tried Solution 1, then select Acrobat PDFMaker Office COM Add-in, click Remove and follw the next step. If Adobe PDFMaker COM Add-in is not present in the list of available add-ins, then click Add and navigate to C: Program Files Adobe Acrobat 10.0 PDFMaker.
- We are using Adobe Acrobat Pro XI with Office 2010 and we are getting this same issue on some systems, not all. I have tried the uninstall/re-install of both products to no avail. Also tried checing the Add-ins in office but PDF Maker is not disabled, In the trust center in outlook, checked there and it is not disabled there, Manually registered the file pdfmofficeaddin.dll succesfully, but.
Adobe Acrobat PDFMaker (the Convert To Adobe PDF button in the PDFMaker toolbar/tab) is an add-in that creates PDF files from Microsoft Office applications. This feature installs with Acrobat Professional and Standard.
- In MS Office 2003 and earlier, PDFMaker uses Adobe PDF Printer to a create a PostScript file. Then, Adobe PDF printer interfaces with the Adobe Acrobat Distiller application to create a PDF file.
- In MS Office 2007, 2010, 2016, and 365, PDFMaker uses the AdobePDF Library to convert a Microsoft Office document to PDF.
- Acrobat Distiller or Adobe PDF Printer can also be used independently to create PDF files.
Oct 22, 2013 Check if Acrobat PDFMaker Office COM Add-in is present in the list of available COM Add-ins for the Office Application. Launch Microsoft Office program (Word, Excel, Access, or PowerPoint). Click the Office button and choose 'Application name Options'. Close and reopen the Office 2016 application. Go back to COM Add-ins, enable the Acrobat PDFMaker add-in, then click OK.- I checked but nothing happened. Nothing happened even on restart of Outlook. Remove and reinstall the Acrobat PDFMaker Add-in. To be clear; desktop Acrobat itself runs well. It is specifically the PDFMaker add-in to Office that will not load.
This document can help you troubleshoot problems that occur when you try to create PDF files from Office applications using Acrobat PDFMaker. Although this document is specific to Microsoft Word, most of the troubleshooting procedures also apply to Microsoft PowerPoint and Microsoft Excel.
Acrobat Ribbon is not availabe in Office 2016 or Office 365 applications on Windows
Applicable to Office 2016 or Office 365 versions of Word, Excel, and PowerPoint
Right-click the Word icon and choose Run as administrator.
If you see a User Account Control prompt, click Yes.
Open a blank document - choose Blank document template. Alternatively, you can open an existing Word document.
On the File menu, choose Options. The Word Options dialog box is displayed.
Choose Add-ins in the options list. In the Manage drop-down menu, select COM Add-ins, and then click GO.
In the COM Add-ins dialog box, select the Acrobat PDFMaker Office COM Addin check box if it's not selected and then click OK.
PDFMaker crashing with Office 2016 and Office 365 on Windows
Acrobat PDFMaker is crashing with Office 2016 and Office 365 on Windows after Office 2016's February update.
Adobe is investigating the problem and working with Microsoft to get it resolved as soon as possible. Meanwhile, to create PDFs, see the workaround here.
Check Acrobat's compatibility with Microsoft Office
Before you begin troubleshooting, be sure that the version of Acrobat you are running is compatible with the version of Office you are running. For details, see Compatible web browsers and PDFMaker applications | Acrobat, Reader.
Troubleshoot Acrobat Distiller and the Adobe PDF printer (Applicable only to PDFMaker for MS Office 2003 and earlier)
Acrobat PDFMaker (for MS Office 2003 and earlier) uses the Adobe PDF printer, which in turn uses the Acrobat Distiller application, to convert Word documents. Therefore, the first step in troubleshooting is to determine if Acrobat Distiller is working correctly:
Try to create a PDF file from Word with the Adobe PDF printer
- Choose Adobe PDF from the Printer Name menu, and then click OK.
- If you can create a PDF file with the Adobe PDF printer, but not with Acrobat PDFMaker, the problem could be with Acrobat PDFMaker. Proceed to Troubleshoot Acrobat PDFMaker.
- If you can't create a PDF file with the Adobe PDF printer, proceed to Try to create a PDF with the Acrobat Distiller application.
Try to create a PDF with the Acrobat Distiller application
Note: This method doesn't support advanced PDFMaker features, such as maintaining links and document structure.
- Open a Word document, and then choose File > Print.
- In the Print dialog box, select a PostScript printer (for example, the Adobe PDF printer), select Print to File, and then click OK.
A PostScript (.ps or .prn) file is created.Note: If you don't have a PostScript printer, you can download a PostScript printer driver from the Adobe website. After you install the driver, then complete step 2. If you select the Adobe PDF printer, deselect 'Do Not Send Fonts To 'Adobe PDF' to create a PostScript file.
- Choose a setting from the Default Settings list (or leave at the default).
- Choose File > Open, choose All Files in the Files Of Type menu, select the PS or PRN file you created, and then click Open.
- Specify a name and location for the PDF file, and then click Save.
- If Acrobat Distiller creates a PDF file, proceed to Troubleshoot Acrobat PDFMaker.
- If Acrobat Distiller doesn't create a PDF file, proceed to the next step.
Open the messages.log file in the following folder for Windows (NT, 2000, XP, Vista, 7): %AppData%AdobeAcrobatDistiller [version number]
Check the messages.log file for troubleshooting information:
- If the file indicates why Acrobat Distiller couldn't create the PDF file, use the search text box on Acrobat Help and Support to search for related documents. For example, if the file lists a PostScript error, troubleshoot the error according to the recommendations in Troubleshoot PostScript Errors.
- If the file doesn't indicate why Acrobat Distiller couldn't create the PDF file, create a Word document that contains only a few words. Then try to create a PDF file from that document using the Adobe PDF printer and the Acrobat Distiller application:
- If you can create a PDF file from the new document, the problem could be related to PDFMaker. Proceed to Troubleshoot Acrobat PDFMaker.
- If you can't create a PDF file from the new document, use a file from another application. Then try to create a PDF file with Acrobat Distiller. If the problem occurs with the file from another application, reinstall Acrobat Distiller. If the problem doesn't occur with the file from another application, troubleshoot the specific behavior using the documents listed in Related Content. Or, search Acrobat Help. If you need further assistance, contact Acrobat Technical Support.
If you can create a PDF file with the Adobe PDF printer or Acrobat Distiller, but not with Acrobat PDFMaker, the problem could be with an Acrobat PDFMaker feature. To determine if any of these features is the cause of your problem, disable them. Then, try to create a PDF file:
- In Word, choose Adobe PDF > Change Conversion Settings.
- Choose Smallest File Size from the Conversion Settings menu.
- Click the Word tab, and then deselect all options.
- Click the Bookmarks tab, and then deselect all Bookmark options.
- Click the Security tab, and then deselect all Security options.
- If you can't create a PDF file, proceed to Troubleshoot document-specific issues.
- If you can create a PDF file, determine which features cause the problem: Enable one feature, and try to create a PDF file. Repeat this process until the problem recurs. Then, create a Word document that contains only a few words. Try to create a PDF file from that document using the same Acrobat PDFMaker settings:
- If you can create a PDF file from the new document, the problem is document-specific. Proceed to Troubleshoot document-specific issues.
- If you can't create a PDF file from the new document, then the feature most recently enabled continues to cause problems. Reinstall Acrobat PDFMaker. If the problem persists, contact Acrobat Support.
If you determine that the problem is document-specific, troubleshoot as follows.
Enable only the Acrobat PDFMaker features the document uses
For example, if the document contains only the heading styles Heading 1 and Heading 2, disable the other heading styles in the Acrobat PDFMaker dialog box.
Switch to the Normal document view in Word, and then create the PDF file using Acrobat PDFMaker
Re-create the Word document to eliminate any damage
Do one or more of the following:
- Copy and paste the content of the Word document into a new document, and then create the PDF file.
- Select all the text in the document, change its font, and then save the document with a new name. Word rewrites the document, which can eliminate elements that conflict with Acrobat PDFMaker. After you save the document, you can reformat it in the desired font.
- If the document was created in a version of Word other than the one you use to create the PDF file, make a small change to the document. Then save it with a new name. This procedure forces Word to rewrite the document, possibly eliminating any elements that conflict with Acrobat PDFMaker.
Re-create any custom heading styles in the document, and then create the PDF file
- Copy half of the original Word document into the new Word document.
- Convert the new Word document to PDF using Acrobat PDFMaker
- If the problem recurs, a conflicting element exists in the new Word document. To further isolate the conflicting element, repeat steps 1-3, and copy half of the second Word document into another new Word document.
- If the problem does not occur, a conflicting element exists in the original Word document. To further isolate the problem, repeat steps 1-3, and copy the other half of the original Word document into another new Word document. If both halves of the document convert correctly, close other programs that are running, including the Office application. Delete .tmp files (often located in the Windows/Temp folder).
Remove both Acrobat and Office or the specific Office application (Word, PowerPoint, or Excel). Reinstall Office or the specific Office application, and then reinstall Acrobat.
To remove Acrobat, use the Add/Remove Programs Control Panel. For instructions on how to remove Office, see the Office documentation or contact Microsoft.
If the Word document is protected, remove the protection
For instructions on how to remove the protection, see the Word documentation or contact Microsoft.
Troubleshoot conflicts with other macros in Microsoft Word
PDFMaker can conflict with other macros, such as virus checkers or fax software. If other troubleshooting tasks fail, or if PDFMaker has problems after installing a third-party macro, troubleshoot conflicts with other macros. Macros known to cause incompatibilities include Duden Korrektor Plus 2.0, ViaVoice 10 and earlier, Personal Translator 2002 Office Plus, OfficeReady Stuffit, Leuchter Informatic AG WordPlus, and GoldMine Link to Word.
To determine if PDFMaker is conflicting with another macro, delete or deactivate other macros one at a time (refer applicable link below). Then try again to convert a document to a PDF using PDFMaker. If the problem does not recur, contact the manufacturer of that macro.
The steps below are based on the Microsoft knowledgebase articles:
For more detailed information on troubleshooting Microsoft Word, visit the Microsoft website and search for a relevant article.
Start Word using the /a switch and add PDFMaker manually
The /a switch starts Word and prevents add-ins and global templates (including the Normal template) from being loaded automatically. The /a switch also locks the setting files; that is, the setting files cannot be read or modified if you use this switch.
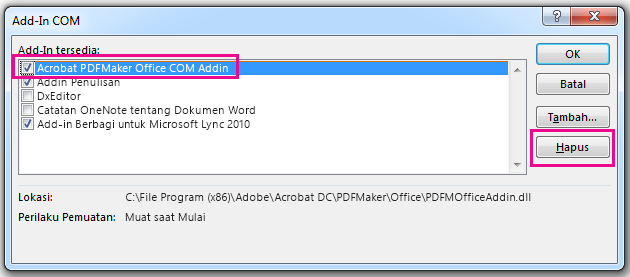
Note: Changes to preferences, customizations, or macros during an /a switch session of Word are lost when you quit Word.
To start Word by using the /a switch:
- Click OK. The Run dialog box closes, and Word starts.
- Select PDFMaker.dot (not PDFMakerA.dot), and click OK.
PDFMaker icons appear.
To load PDFMaker manually (MS Word 2003 or earlier):
- Select Tools > Customize, and click the Commands tab.
- Drag COM Add-ins from the Commands panel to the Tools menu while holding down the mouse button. When the Tools menu displays the menu commands, drag COM Add-ins just below the Customize option, and then release the mouse button.
Click Add, locate the add-in (the PDFMaker Add-in is at [Acrobat Installation Path]PDFMakerOfficePDFMOfficeAddIn.dll), and click OK.
- Press Ctrl+G to start the Immediate Window of Visual Basic Editor.
- To start PDFMaker in Word, type Application.COMAddIns('PDFMaker.OfficeAddin').Connect = True. Close the Visual Basic Editor.
- Verify that the Adobe PDF menu now appears to the right of Help on the Microsoft Word menu bar.
Click the Microsoft Office Button, and then click Word options.
In the Manage list, click COM Add-ins, and then click Go.
If the Acrobat PDFMaker COM add-in is listed and selected in the COM Add-Ins dialog box, do the following. Otherwise, go to step 6.
Click to deselect the Acrobat PDFMaker COM add-in checkbox.
Repeat steps 1 through 3 and then click to select/check the Acrobat PDFMaker COM add-in checkbox, in the COM Add-Ins dialog box.
Verify that the Acrobat tab appears in the MS Word Ribbon.
If Acrobat PDFMaker COM add-in is NOT listed in the COM Add-Ins dialog box, then follow steps 7 through 10 in the To load PDFMaker manually (MS Word 2003 or earlier) section.
- Choose File > Save, and save the test document to the desktop.
If you resolve the issue when you use the /a switch to start Word, remove each of the components that load during Word startup. Remove these components one at a time in the order that they appear in Word. The following components load during Word startup:
- Word auto macros
- global template (Normal.dot)
- Add-ins (WLLs)
- Templates in the Word Startup folder and the Office Startup Folders
- COM add-ins
- Word Data key in the Windows registry
- Word Options key in the Windows registry
- Word Auto Macros
Note: Refer the following Microsoft Product Support Services for additional Word startup troubleshooting:
Acrobat Pdfmaker Office Add In Outlook
For instructions on how to rename the global template file, see the section 'Global Template (Normal.dotm or Normal.dot)' in the Microsoft Support article, How to reset user options and registry settings in Word. Scroll down the page to get to the article.
Important: Do not use /a switch to restart Word after you complete the steps.
If you resolve the issue when you rename the global template, then the issue is a damaged Normal.dot template. It's sometimes necessary to change several settings to restore your options. If the Normal.dot file you renamed contains customizations, such as styles, macros, or AutoText entries that cannot be easily re-created, try using the Organizer to copy those customizations from the old Normal.dot file to the new Normal.dot file.
For more information about how to use the Organizer, follow these steps:
In the Office Assistant or the Answer wizard, type Organizer.
If you do not resolve the issue, consider using your old global template (Normal.dot) instead of the new global template. To use your old Normal.dot template, rename the new Normal.dot template back to Normal.dot. If you continue to experience issues with PDFMaker after working with this document, contact Acrobat Support.
More like this
Twitter™ and Facebook posts are not covered under the terms of Creative Commons.
Legal Notices | Online Privacy Policy
You might notice that the Adobe Acrobat tab doesn't appear in your Office 2016 applications, such as Word or Excel, when you know that you have Adobe Acrobat installed.
To get the Adobe Acrobat tab to appear, first make sure that you have the latest version of Office 2016 and that your version of Adobe Acrobat is compatible with it. If this doesn't work, there are a few other methods you can try, such as making sure that the Adobe Acrobat add-in is enabled, navigating to the .dll file, or updating the registry. All of these are described in detail below.
In this topic:
Things to try first
Make sure that you have the latest version of Office 2016. Open any Office application, such as Word, and then click File > Account > Update Options > Update Now.
Ensure that your version of Adobe PDF Maker is compatible with your version of Office. Go to the Adobe Acrobat compatibility page.
Make sure the add-in is enabled
Open an Office application, such as Word. Click File > Options > Add-ins > Manage: COM Add-ins (at the bottom) > Go.
Do one of the following:
If the check box for Adobe PDF is clear, select it, and click OK.
If the check box for Adobe PDF is already selected, clear it, close the program, and then re-open it. Follow the path in step one, and then select the check box for Adobe PDF. Click OK.
Note: If enabling the Adobe PDF add-in doesn’t work, try uninstalling and then reinstalling Adobe Acrobat, and make sure that the Adobe PDF add-in is enabled in the Office application.
Acrobat Pdfmaker Office Add In Download
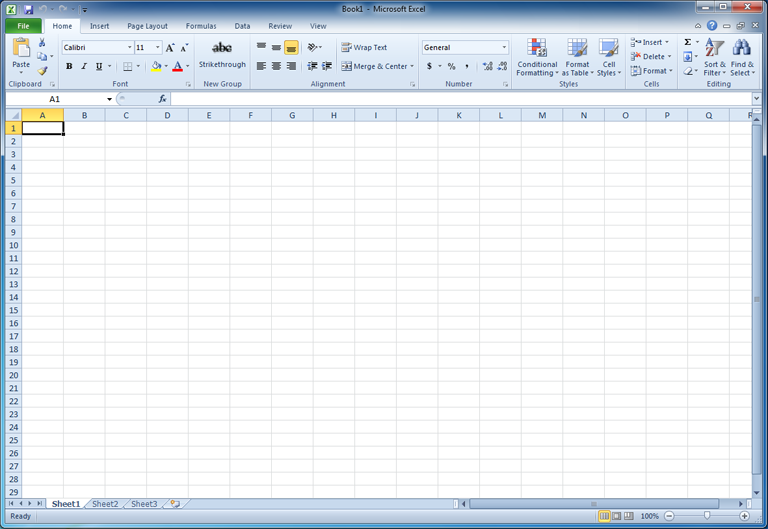
Navigate to the .dll file
Once you've ensured that you have the latest version of Office 2016, you can activate the Adobe Acrobat add-in by navigating to its .dll file.
From the Start Menu or the taskbar, right-click Word.
From the right-click menu, right-click the Word program, and click Run as administrator.
Open a new blank document.
Go to File> Options > Add-Ins > Manage: COM Add-Ins, and then click Go.
Select the check box for Acrobat PDFMaker Office COM Addin, and then click Remove.
Click Add, and navigate to C:Program Files (x86)AdobeAcrobat DCPDFMakerOfficePDFMOfficeAddin.dll.
Close Word, and then open it again. The Adobe Acrobat tab should now appear.
Update the registry
Another way to get the Adobe Acrobat tab to appear is by updating the registry. If you've successfully added the Adobe Acrobat add-in by navigating to its .dll file, you don't need to perform this procedure.
Acrobat Pdfmaker Office Add In Windows 10
Go to Start, and type Run.
In the Run window, type regedit.
Go to this key: HKEY_LOCAL_MACHINESOFTWAREMicrosoftOfficeExcelAddinsPDFMaker.OfficeAddin.
Change the LoadBehavior key value to 3. The Adobe Acrobat tab should appear the next time you open Word or another Office 2016 program.