When you set up your email in Mail for Windows 10, a default set of folders is created. You'll see Inbox, Drafts, and Sent at a minimum and may see additional folders such as Archive and or Junk. You can't delete the default folders, but you can add new folders and delete any folders you add.
Note: If you can't create new folders, see Troubleshooting at the end of this topic.
Fix: Can’t Delete folder on Windows 10. If you don’t have specific permission, Windows will deny you access indefinitely. IF your account has administrative privileges, you can gain access to the file by changing the ownership. You can change the ownership of any file/folder through the GUI. General Tips Add or Remove Folders from This PC in Windows 10 in Tutorials How Add or Remove Folders from This PC in Windows 10 The This PC window includes a Folders group that displays a linked 3D Objects, Desktop, Documents, Downloads, Music, Pictures, and Videos folder from the current user account's.

Create a new folder
To create a folder, first choose the email account (if you have more than one account) and then choose More.
Choose the + next to All folders to create a new top-level folder or right-click any existing folder and then choose Create new subfolder.
Give your new folder a name and press the Enter key to save your new folder.
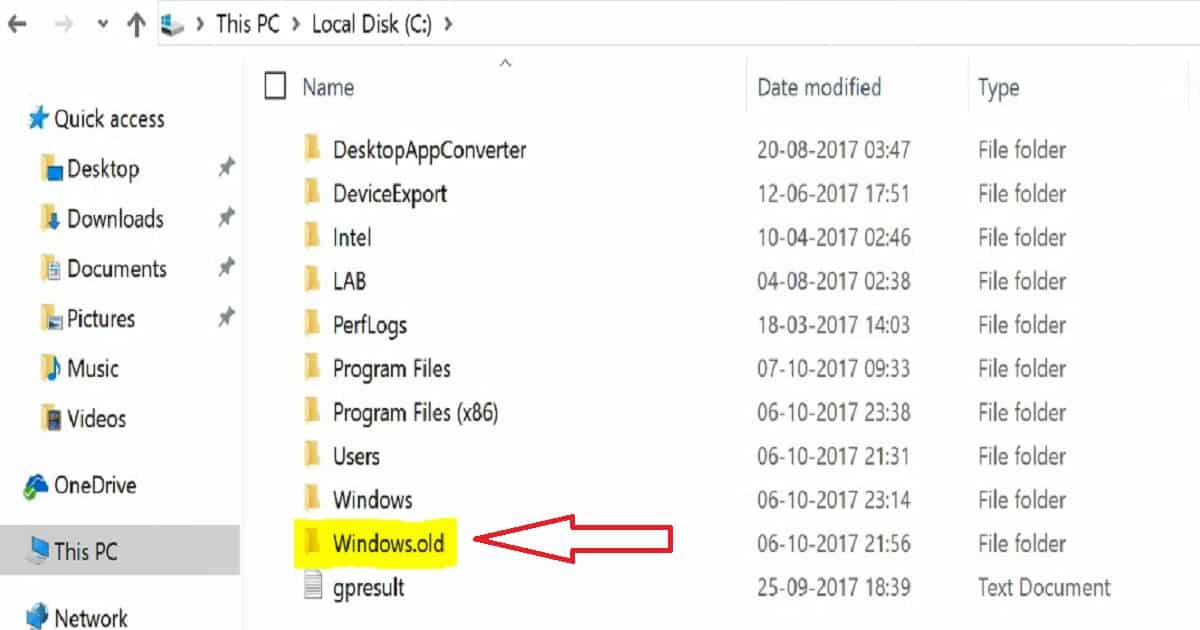
If you have multiple inboxes linked together, you won't see the + next to All folders. Each folder you create has to live under one email account. Once you choose More in your folder list, you'll see a section for each of your accounts listed in order. Choose the + next to the name of one of your email accounts to add the folder. To create a new subfolder, right-click one of the folder names under one of your accounts, not one of the top five folders (Outbox, Inbox, Drafts, Sent Items, and Archive).
Delete a folder
To delete a folder you've created, first choose the email account (if you have more than one account) and then choose More.
Right-click the folder and then choose Delete.
Note: You can't delete any of your default folders. Inbox, Sent, and Drafts are all default folders.
Troubleshooting
If you don't see the + sign next to All Folders or you receive an error trying to create a new folder or delete a folder, try the following steps to fix the problem.
In rare cases, particularly if you've recently added a new email account to the program, you'll need to close Mail for Windows 10, wait approximately 30 seconds for the program to completely shut down, and then open the program again.
If closing and reopening the program doesn't fix the problem, check for updates to Mail and Calendar for Windows 10.
For more information
To learn more about Mail for Windows 10, see Mail and Calendar for Windows 10 FAQ.
When a file is open by another app or process, Windows 10 puts the file into a locked state, and you can't delete, modify, or move it to another location. Usually, after the file is no longer in use, the application will unlock it automatically, but that's not always the case. Sometimes, a file may not unlock successfully, and even if you try to take any action, you'll see a warning that the operation can't be completed because it's open by another program.
If you must delete or take different actions with a locked file, there are at least two methods you can use to unlock it, including using Microsoft's Process Explorer tool and Safe Mode.
In this Windows 10 guide, we walk you through the steps to get rid of files even if they're locked by an app or process.
How to unlock files using Process Explorer
If you need to unlock a file currently being used by a program or system process and you can't restart your device, you can use these steps:
- Download Process Explorer from this Microsoft website.
- Extract the content inside the ProcessExplorer.zip compressed folder. (You can refer to these instructions if you need additional help on how to do this task.)
Double-click the procexp.exe if you're running a 32-bit version of Windows 10 or procexp64.exe if you're running a 64-bit version10 to launch the app.
Click on File, and select the Show Details for All Processes option.
Click on Find, and select the Find Handle or DLL option.
Type the name of the locked file in the field, and click the Search button.
- Select the file from the search result.
Behind the search window, in 'Process Explorer,' right-click the locked file, and select Close Handle to unlock it.
- Important: If the file is being used by more than one process, repeat the steps to close all handles.
Delete Empty Folders In Windows 10
Once you complete these steps, you can go ahead and safely delete or modify the unlocked file.
How to unlock files using Safe Mode
Usually, when you come across a locked file, you can simply restart your device to unlock it. However, if the application has a service that loads during startup, it might keep locking a file as soon as you sign in. You can either disable the app from loading at startup, or you can boot into Safe Mode to unlock and delete the file. Here's how:
- Open Settings.
- Click on Update & Security.
- Click on Recovery.
Under 'Advanced Startup,' click the Restart now button.
Click on Troubleshoot.
Click on Advanced options.
Click on Startup Settings.
Click the Restart button.
On 'Startup Settings,' press F4 to enable Safe Mode.
While in Safe Mode, use File Explorer to locate and delete the files that were previously locked, then simply restart your device as you would normally to exit Safe Mode.
Wrapping things up
Although there a number of tools available on the internet designed specifically to deal with locked files, on Windows 10 there is more than one way to remove these type of files without having to get software from unknown sources.
It's important to note that unlocking and deleting files on Windows 10 may cause system and program issues, depending on the type of files you're trying to unlock. So be careful of what you delete if you're not sure of the consequences.
More Windows 10 resources
For more helpful articles, coverage, and answers to common questions about Windows 10, visit the following resources:
Delete Folders In Windows 10 Mail
We may earn a commission for purchases using our links. Learn more.